
Introduction
Gospel Library is the gospel study app of The Church of Jesus Christ of Latter-day Saints. The library includes the scriptures, general conference addresses, music, learning and teaching manuals, Church magazines, videos, audio recordings, gospel art, and more.
This guide will help you understand how to use Gospel Library as a tool to improve your gospel study at home, at Church, and on the go.
Last updated: May 2019
This user guide applies to Gospel Library 5.2.3 for iOS (iPhone, iPad, iPod touch).
Table of Contents
How-To Videos (Without Audio)
- How Do I Search?
- How Do I Mark My Scriptures?
- How Do I Delete a Highlight?
- How Do I Sync My Notes?
- How Do I Use Bookmarks?
- How Do I Use Screens?
- How Do I Use Custom Collections?
- How Do I Use Audio?
- How Do I Give Feedback?
- How Do I Share Content?
- What Can I Do in Settings?
- How Do I See Where I’ve Been: History
Getting Started
- Installing Gospel Library
- Basic navigation
- Reading and related content
- Audio and video playback
- Using search
Learning More
- Screens
- Bookmarks
- Marking content
- The Notes section
- Study plans
- Syncing across devices
- Sharing content
- Custom collections
- Advanced search
- Using the app offline
- Settings
Troubleshooting
Appendix
How-To Videos (Without Audio)
Download: Small (360p), Medium (720p), Large (1080p)
Download: Small (360p), Medium (720p), Large (1080p)
Download: Small (360p), Medium (720p), Large (1080p)
Download: Small (360p), Medium (720p), Large (1080p)
Download: Small (360p), Medium (720p), Large (1080p)
Download: Small (360p), Medium (720p), Large (1080p)
Download: Small (360p), Medium (720p), Large (1080p)
Download: Small (360p), Medium (720p), Large (1080p)
Download: Small (360p), Medium (720p), Large (1080p)
Download: Small (360p), Medium (720p), Large (1080p)
Download: Small (360p), Medium (720p), Large (1080p)
Download: Small (360p), Medium (720p), Large (1080p)
Getting Started
Installing Gospel Library
Gospel Library is available on the iOS App Store.
- On your iPhone, iPad, or iPod touch, open the App Store.
- Search for “Gospel Library,” and look for the Gospel Library icon (black with a white angel Moroni).
- Tap the blue button to the right that says “Get” or that looks like a cloud with a down arrow. If the button to the right says “Open,” then Gospel Library is already installed.
- After you install Gospel Library, it will be available from your device’s home screen.
Basic navigation
The first time you open Gospel Library, you may see a few tips that highlight some of the new features in the app. You can swipe through these or tap Skip.
Next, you will see a grid of images for each section of the app. This screen is called the Main Library. Each of these sections is a collection with books inside. For example, the first section is Scriptures. Tap on Scriptures, and you’ll find the standard works and basic scripture study helps like the Guide to the Scriptures.
Navigating to content is simple—just tap on the section or book you want to open, then choose a specific chapter. For example, after opening Scriptures, tap on Book of Mormon, then Alma, then 37. This will take you to Alma 37.
To go back, tap the back button ( ) in the top left corner. Keep tapping back until you’re back on the Main Library screen.
) in the top left corner. Keep tapping back until you’re back on the Main Library screen.
If you want to quickly go back to the main library without pressing back multiple times, tapping the title at the top will reveal a drop-down navigation menu that shows the path back to the main library. You can tap on any level of the path to go there.
When you leave the app and come back later, the app will remember where you were so you can pick up where you left off. Or you can use the back button or the drop-down menu to navigate somewhere else.
With some exploring from the main library, you should now be able to find other content—like the latest general conference or the Come, Follow Me curriculum.
Reading and related content
There are a few tools available to help you study when you’re in a chapter or article. We’ll use Alma 37 from the previous section as an example. First, navigate to Alma 37.
Throughout the chapter, words with footnotes appear in blue. Tapping on a footnoted word opens a related content sidebar, where you can see the content of the footnote.
If you want to see the full list of footnotes for the chapter, tap the related content button (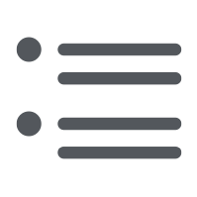 ) in the top right corner. This also opens the sidebar. You can close the sidebar by swiping from the left edge of the sidebar, or by tapping the close button (
) in the top right corner. This also opens the sidebar. You can close the sidebar by swiping from the left edge of the sidebar, or by tapping the close button (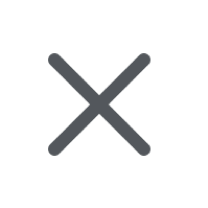 ) at the top.
) at the top.
On bigger screens, like iPads, the sidebar is pinned open, allowing you to see the main content and related content side by side.
When you’re looking at an individual footnote in the sidebar, each reference in the footnote is listed separately with its title. Referenced verses are expanded with a snippet of quoted text, so you can get an overview without leaving the chapter you’re studying.
Tapping the title of a reference in a footnote navigates to the referenced chapter. Any time you follow a link or navigate to a different location, the back button will take you where you came from.
If you scroll down a bit in Alma 37, you’ll see page numbers in the right margin. Some of the content in Gospel Library has page numbers to help in settings where physical scriptures or manuals are being referenced.
Some users like to read in full screen mode. Doing a double-tap near the middle of the screen turns on full screen mode, hiding the top navigation bar and the bottom toolbar and expanding the reading area. To exit full screen mode, double-tap again.
When you finish reading a chapter, if you want to go on to the next, you can swipe sideways from the middle of the screen—swiping right or left goes to the previous or next chapter.
Audio and video playback
Most content has an audio recording. When you are scrolled to the top of a chapter or article that has audio, you will see a floating audio button ( ) in the bottom right corner. Tapping the audio button opens the audio player for that chapter.
) in the bottom right corner. Tapping the audio button opens the audio player for that chapter.
The button in the middle of the audio player is the play/pause button. To listen, press play ( ). To pause, press pause (
). To pause, press pause (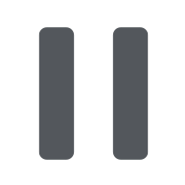 ). To close the audio player, press the button at the top that says “Close.”
). To close the audio player, press the button at the top that says “Close.”
The buttons immediately to the left and right of the play/pause button allow you to jump backward (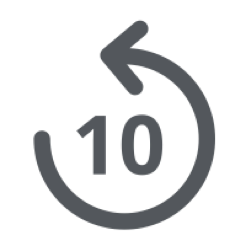 ) or jump forward (
) or jump forward ( ) 10 seconds in the audio. You can also drag the handle on the audio scrubber to go forward or backward in the audio.
) 10 seconds in the audio. You can also drag the handle on the audio scrubber to go forward or backward in the audio.
If you stop listening in the middle of a chapter and come back later, the audio player will remember where you were and start playing from where you left off.
Some chapters or articles have videos. For example, most general conference talks have a video at the top. Chapters in lesson manuals sometimes have inline videos. Videos are indicated by a video thumbnail with a play button.
To play a video, tap the play button in the bottom left corner of the video thumbnail. Then you can use the controls in the video player to pause, change the volume, or open the video player in full screen.
Using search
Sometimes you don’t know where to find something in the app. At the bottom of the screen, you can find the search button ( ). Tap the search button to open the search panel.
). Tap the search button to open the search panel.
Start typing what you’re looking for in the search bar (for example, “faith”). As you type, search suggestions will show below the search bar. If one of the suggestions matches what you’re looking for, you can tap it. Otherwise, tap the Search button on the keyboard to start a full search across all of your installed books.
When you do a full search, you should see a list of search result categories, depending on what books are installed with relevant results. You can drill into the search results by tapping on the categories to find the specific content you’re looking for.
To clear the search and start over, tap the clear button on the right side of the search bar.
To learn more tips and tricks about search, see the “Advanced search” section of the user guide.
Learning More
Screens
If you want to have multiple sections of the app open at the same time, you can use screens. Screens are similar to tabs in a web browser. Tap the screens button (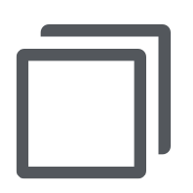 ) at the bottom of the screen to open the screens panel.
) at the bottom of the screen to open the screens panel.
The screens panel lists all of the screens you currently have open. To open a new screen, tap the floating plus button (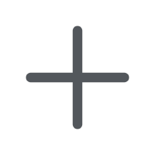 ) in the bottom right corner of the screens panel. You can have as many screens open as you want.
) in the bottom right corner of the screens panel. You can have as many screens open as you want.
To close a screen, open the screens panel then swipe the screen out of the list (swiping from right to left). You will always have at least one screen open (your current screen) while the app is open.
Bookmarks
You can use bookmarks to keep track of your current reading, interesting articles, or favorite chapters you want to come back to.
When you’re on a chapter you want to bookmark, tap the bookmarks button ( ) at the bottom of the screen to open the bookmarks panel. Then tap the floating plus button in the bottom right corner. You can type a name for the bookmark or leave it at its default and save. The bookmark will be added next to the verse or paragraph you’re scrolled to.
) at the bottom of the screen to open the bookmarks panel. Then tap the floating plus button in the bottom right corner. You can type a name for the bookmark or leave it at its default and save. The bookmark will be added next to the verse or paragraph you’re scrolled to.
To rename a bookmark, open the bookmarks panel, then tap the Edit button to enter edit mode. When you tap on a bookmark in edit mode, it will let you rename it. You can also reorder the list of bookmarks in edit mode.
To move the bookmark to a different chapter, navigate to the new chapter, then open the bookmarks panel and tap the update button (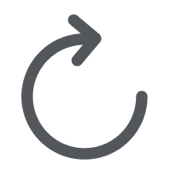 ) to the right of the bookmark.
) to the right of the bookmark.
You can move a bookmark to a different place in the same chapter without going to the bookmarks panel by tapping the bookmark icon in the left margin then dragging the bookmark up or down.
At the top of the bookmark panel, there is also a History section that allows you to see and go to the content that you have accessed.
Marking content
Long-pressing text in a chapter will select the text and bring up the annotation menu. The first button on the annotation menu is Mark ( ), which allows you to highlight or underline the selected text.
), which allows you to highlight or underline the selected text.
After tapping Mark, you can choose a different color or style by pressing Style ( ) in the annotation menu. When you’re done, tap away from the annotation menu and the mark to close it.
) in the annotation menu. When you’re done, tap away from the annotation menu and the mark to close it.
To change or delete a mark you’ve already created, tap lightly on the mark, and the annotation menu will appear again. The Remove (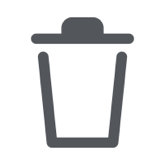 ) button will delete the mark (and any notes, tags, notebooks, or links attached to it).
) button will delete the mark (and any notes, tags, notebooks, or links attached to it).
There are several other buttons in the annotation menu:
- Note (
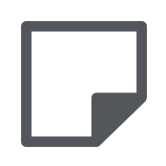 ) will open the note editor so you can add a note to the selected content.
) will open the note editor so you can add a note to the selected content. - Tag (
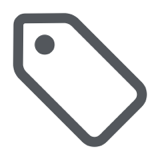 ) brings up the tag panel. You can use tags to label content related to topics that are important to you. You can browse tagged content in the Notes section of the app (more information below).
) brings up the tag panel. You can use tags to label content related to topics that are important to you. You can browse tagged content in the Notes section of the app (more information below). - Add to (
 ) opens the add to notebook panel. You can use notebooks to store notes, gather resources related to what you’re currently studying, or prepare a lesson or talk. You can see and manage notebooks in the Notes section of the app.
) opens the add to notebook panel. You can use notebooks to store notes, gather resources related to what you’re currently studying, or prepare a lesson or talk. You can see and manage notebooks in the Notes section of the app. - Link (
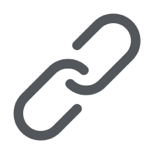 ) opens the link panel. A link is a personal cross-reference or scripture chain that you can use to connect content throughout the library.
) opens the link panel. A link is a personal cross-reference or scripture chain that you can use to connect content throughout the library. - Copy (
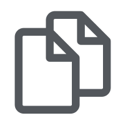 ) copies the selected text to the clipboard so it can be pasted in a note or in a different app.
) copies the selected text to the clipboard so it can be pasted in a note or in a different app. - Share (
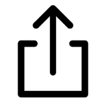 ) allows you to share the selected text using options provided by iOS or any third-party apps you have installed.
) allows you to share the selected text using options provided by iOS or any third-party apps you have installed. - Search (
 ) brings up the search panel and automatically initiates the search for the selected word or phrase.
) brings up the search panel and automatically initiates the search for the selected word or phrase. - Define (
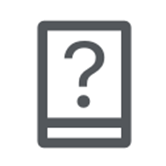 ) allows you to look up the definition of a selected word using the lookup options provided by iOS. You can change the default lookup options in iOS settings.
) allows you to look up the definition of a selected word using the lookup options provided by iOS. You can change the default lookup options in iOS settings.
The Notes section
From the main library, you can open the Notes section of the app. Notes is divided into three subsections: All, Tags, and Notebooks.
All has all of the marks and notes you’ve created in Gospel Library, with the newest on top. You can use All to review what you’ve been marking or studying recently or to go back in time and find something from a long time ago.
Tags has the list of any tags you’ve created. From here, you can browse content you’ve tagged or manage your list of tags.
Notebooks has a list of your notebooks. You can add, edit, and remove notebooks or add new notes using the floating plus button inside a notebook. When you’re inside a notebook, tapping the Edit button allows you to remove or reorder things you’ve added to the notebook.
You can remove an entire tag or notebook by swiping it out of the list. You can also rename it by entering edit mode then tapping the tag. Both lists also have a filter bar and sort menu that make it easier to find a specific tag or notebook if the list is long.
Study plans
Creating a study plan allows you to set goals and track progress in reading a specific book, manual, magazine, or conference.
To create a study plan, go to the Study Plans section of the app (from the Main Library). Then tap Create Plan (if it’s your first plan) or the floating plus button to bring up the study plan wizard.
The wizard will guide you through the process of choosing a book, setting a schedule, and adding reminders (the schedule and reminder steps are optional). Then it will create a plan with a checkable list of chapters or reading segments.
Syncing across devices
If you plan on using study features like bookmarks and notes, you will want to sign in with your Church Account in Gospel Library settings.
When you’re signed in, your personal Gospel Library data is backed up and synced to your Church Account. This keeps it safe in case anything happens to your device. It also allows you to access your data from Gospel Library instances on other devices and on ChurchofJesusChrist.org.
In addition to syncing your personal data, signing in allows you to access role-based content that may be available for your calling (for example, if you’re a bishop, signing in will allow you to access Handbook 1: Stake Presidents and Bishops).
The study features of custom collections, screens, and study plans do not currently sync.
Sharing content
To share a quote from a chapter or article, select the text you want to share, then tap the Share button on the annotation menu. This will bring up a list of sharing options provided by iOS or any third-party apps you have installed.
To share a full chapter, go to the chapter, then tap the drop-down navigation menu. Tap the Share button. This will bring up a list of sharing options.
You can also share the contents of a tag or notebook, similar to a chapter, using the Share button in the drop-down navigation menu while you’re looking at the tag or notebook in the Notes section of the app.
Custom collections
If there are books you access frequently, but you don’t want to spend a lot of time looking for them, you can add them to a custom collection.
To create a custom collection, go to the Main Library. Tap Edit on the top right then tap the floating plus button. Type a name for the custom collection, then press Save. The custom collection will be added to the main library screen.
To add a book to the custom collection, find the book in the library. Then long-press on the book and choose Add to from the context menu. Finally, tap on your custom collection. You can add as many books as you’d like to a custom collection, following the same pattern.
Advanced search
Search in Gospel Library is relatively basic compared to advanced search engines, but understanding a few tricks might help you find what you’re looking for more quickly.
As you type in the search bar, relevant search suggestions will appear. These are shortcuts to perform an action or jump to a certain place in the app:
- The find on page suggestion will appear if you start your search from a chapter or article.
- Go-to suggestions will appear if you type something that matches a scripture book name with a chapter or a chapter and verse numbers (including abbreviations like “n37”) or a hymn or study topic.
- Book suggestions will appear if you type the title of a book, manual, magazine, or conference.
Search suggestions can help you get to common places quickly, but they don’t provide a full search. If you want to do a full search, type your query, then tap the Search button on the keyboard.
In a full search, the app looks through all of your installed content and your personal notes. It will find exact and variant words—for example, if your search includes choose it will also find results for choosing and chosen.
Using multiple keywords will find instances where all of the keywords appear on the same page, within 10 words of each other.
If you search for a phrase, the app will search for exact matches first and put those at the top of the results. If you put quotation marks around the phrase, it will do an exact phrase search.
You can repeat a search using the search history that appears in the search panel after search results have been cleared.
Using the app offline
The first time you open Gospel Library, it will connect to the internet to install its starting content, which includes the scriptures. From that point on, the scriptures and any other books you download will be available offline. The app will check for content updates periodically when it connects to the internet.
If you want to install all of the books in a section at once, long-press on the section you want to download and choose Download All from the context menu. You can also install books in bulk by entering edit mode, selecting the books or sections you want to install, and tapping Download.
If you want to listen to audio recordings or watch videos offline, they will need to be downloaded in advance. Tap the download button (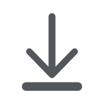 ) on the video thumbnail or in the audio player to download the individual file. Or you can download audio for a full book by navigating to the list of chapters in the book, then tapping the download button in the top right corner.
) on the video thumbnail or in the audio player to download the individual file. Or you can download audio for a full book by navigating to the list of chapters in the book, then tapping the download button in the top right corner.
Downloaded audio, video, and books can be managed under the Downloads section in Gospel Library settings.
Settings
Gospel Library has several settings that you can adjust to tune the app based on your preferences. To open Settings, tap the settings button (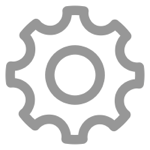 ) at the bottom of the screen.
) at the bottom of the screen.
Troubleshooting
What can I do if I don’t see the content I expect?
Gospel Library automatically checks for content updates on a regular basis. If you notice that your content is out of date, you can go to the main library and pull downward on the list of books. This will force the app to check for content updates. It will also synchronize your notes, highlights, and other user data.
You can see which content version is installed under Settings > App Details (look for the main catalog version in your language). It may be helpful to compare content versions between devices if one device has updated content and the other device doesn’t.
Sometimes content is moved from one section of the app to another. If you can’t find a publication by browsing, you might be able to find it in search. Open the search panel and start typing the name of the publication. As you type, suggestions will appear, including titles of publications, which you can tap to open.
Not all content is available in all languages. Some languages have similar but different sets of content—for example, English and American Sign Language, Portuguese and European Portuguese, or Chinese Traditional and Mandarin. You can make sure you have the correct language selected by going to Settings > Language.
In rare circumstances, an individual publication can get out of sync with the overall content version. You can remove and reinstall a book by long-pressing the book cover and choosing “Remove,” waiting a few seconds, then tapping it to reinstall. (Notes and highlights are stored separately from the publication, so you don’t need to worry about them when removing and reinstalling a book.)
Note that content is sometimes released in stages; for example, individual general conference talks become available a few days after the full sessions, and audio recordings for a magazine may become available a week or two after the magazine text.
Appendix
Glossary
- Add to – Button on the annotation menu for adding selected text to a notebook.
- add to notebook panel – Panel that allows you to choose a notebook when adding selected text to a notebook.
- All – Subsection of the Notes section of the app, where all marks, notes, and other user-created annotations are listed.
- annotation menu – Menu that appears when you select text in a chapter.
- audio player – Panel with audio controls at the bottom of the screen that appears when you’re listening to audio.
- audio scrubber – Progress bar on the audio player that shows how far along you are when listening to audio.
- back button – Button in the top left corner that allows you to go back to where you were.
- book suggestion – Search suggestion that takes you to go to a book.
- bookmark – Marker on a chapter or verse that saves your place for you to come back later.
- bookmarks button – Button on the bottom toolbar that opens the bookmarks panel.
- bookmarks panel – Panel that allows you to create, update, or open a bookmark.
- Bottom toolbar - Bar at the bottom of the screen that provides access to settings, sharing, search, screens, or bookmarks.
- Church Account – User account that allows you to access personalized data and resources on ChurchofJesusChrist.org and in Church apps.
- clear button – Button in the search bar or filter bar that allows you to clear the text you’ve typed.
- content update – Periodic update to collections and books in the library.
- context menu – Menu that appears when you long-press on an item (such as a collection or book).
- Copy – Button on the annotation menu for copying the selected text.
- custom collection – Collection of books that a user can create to access them more easily.
- Define – Button on the annotation menu to look up a word using the lookup options provided by iOS.
- download button – Button for downloading audio or video.
- Downloads – Section of the app under Settings where you can manage audio and video that you’ve downloaded.
- drop-down navigation menu – Menu for navigating hierarchically, based on where you are in the library, that appears when you tap the top navigation bar.
- Edit button – Button in the top right of certain screens that turns on edit mode.
- edit mode – Mode that allows you to edit things on the screen, such as the list of bookmarks or content in the Notes section.
- exact phrase search – Type of search that only finds exact matches for a phrase you’re searching, if you type the phrase in quote marks.
- filter bar – Bar at the top of a list that you can type text into to filter the list.
- find on page – Search suggestion for finding the word or words you’re looking for on the current page.
- floating audio button – Button in the lower right corner that opens the audio player when you’re at the top of a chapter.
- floating plus button – Button in the lower right corner on certain screens that allows you to add something, such as a note or bookmark.
- footnote – Study help that provides notes or cross-references for a word or phrase in a chapter.
- full screen mode – Mode that hides the top navigation bar and bottom toolbar while reading.
- full search – Search that allows you to find a word or words across all installed content in the library.
- go-to suggestion – Search suggestion that takes you to a chapter or scripture reference.
- jump backward – Button on the audio player for jumping back 10 seconds in the audio.
- jump forward – Button on the audio player for jumping forward 10 seconds in the audio.
- keywords – Individual words you type when performing a search.
- Link – Button on the annotation menu for creating a cross-reference link.
- link – Personal cross-reference or scripture chain to connect different content.
- link panel – Panel for creating a cross-reference link.
- main library – Home screen of Gospel Library.
- Mark – Button on the annotation menu for marking selected text with a highlight or underline.
- Note – Button on the annotation menu for adding a note to selected text.
- note – Thoughts typed by a user that can be attached to selected text or added to a notebook.
- note editor – Panel for creating or editing a note.
- notebook – Folder in the Notes section for storing notes, gathering resources for study, or preparing a lesson or talk.
- Notebooks – Subsection of the Notes section of the app where notebooks are listed.
- Notes – Section of the app that has your personal notes and annotations.
- page numbers – Numbers in the right margin that indicate a page number in the physical book.
- personal Gospel Library data – Marks, notes, notebooks, custom collections, bookmarks, study plans, and other data that you’ve added to Gospel Library.
- play/pause button – Button on the audio player for playing or pausing the audio.
- related content button – Button on the top right that opens the full list of related content for the chapter in the sidebar.
- related content sidebar – Sidebar on the right that shows footnotes or other content related to the chapter.
- Remove – Button on the annotation menu for deleting a mark.
- role-based content – Type of content that appears based on your Church calling or assignments.
- screen – Tab or window of the app that allows you to have multiple things open at the same time.
- screens button – Button on the bottom toolbar that opens the search panel.
- screens panel – Panel that allows you to open or manage screens.
- Search – Button on the annotation menu for searching for the selected text.
- search bar – Bar in the search panel where you can type the word or words you’re looking for.
- search button – Button on the bottom toolbar that opens the search panel.
- search history – List of previous searches that appears in the search panel after search results have been cleared.
- search panel – Panel that allows you to search for content in the library.
- search suggestion – Suggestion that appears in the search panel as you’re typing.
- Settings – Section of the app where you can set preferences for how you want the app to appear or behave.
- settings button – Button on the bottom toolbar for opening Settings.
- Share – Button on the annotation menu for sharing the selected text.
- sharing options – Options provided by iOS or third-party apps to share content.
- sort menu – Menu that allows you to sort a list (for example, alphabetically or by most recent).
- starting content – Content that downloads the first time you open the app. This includes the list of books in the library, as well as the scriptures in the language of your device.
- study plan – Plan that allows you to track progress in reading a specific book, manual, magazine issue, or general conference.
- Study Plans – Section of the app where study plans are listed.
- Style – Button on the annotation menu for choosing the marking style and color.
- Tag – Button on the annotation menu for tagging selected text.
- tag panel – Panel that allows you to choose tags to add to a selection.
- tag – User-defined label for organizing content by topic.
- Tags – Subsection of the Notes section of the app where tags are listed.
- top navigation bar – Bar at the top of the screen that shows the title where you are in the app.
- update button – Button next to each bookmark in the bookmarks panel that updates the bookmark to the current chapter or verse.
- video thumbnail – Image that appears where a video can be played.
List of icons
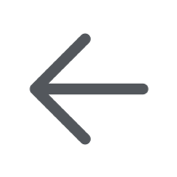
Go back
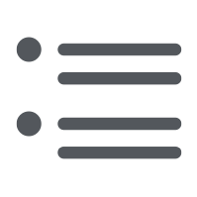
View related content for the chapter

Open the audio player

Play audio or video
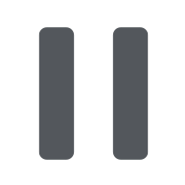
Pause audio or video
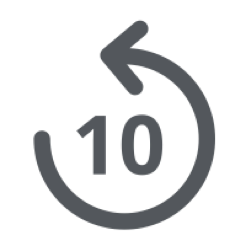
Jump backward 10 seconds in the audio

Jump forward 10 seconds in the audio
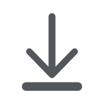
Download audio or video
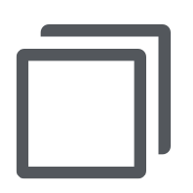
Open the screens panel

Open the bookmarks panel
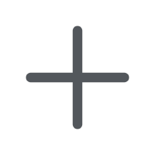
Create or add something to the list
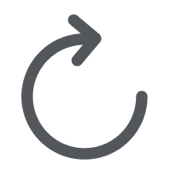
Update bookmark

Open the search panel
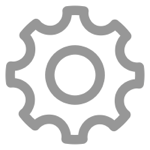
Open Settings

Mark the selected text
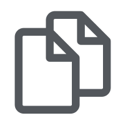
Copy the selected text
Define the selected word
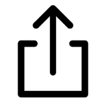
Share
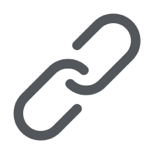
Link
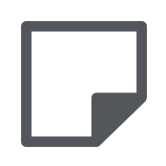
Note
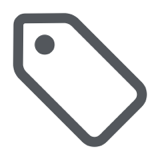
Tag
Notebook

Style
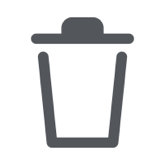
Remove
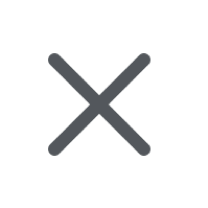
Close the current panel
