
Introdução
A Biblioteca do Evangelho é o aplicativo de estudo do evangelho de A Igreja de Jesus Cristo dos Santos dos Últimos Dias. A biblioteca inclui as escrituras, discursos da conferência geral, música, manuais de ensino e aprendizado, revistas da Igreja, vídeos, gravações de áudio, arte do evangelho e muito mais.
Este guia vai ajudá-lo a entender como usar a Biblioteca do Evangelho como uma ferramenta para melhorar seu estudo do evangelho no lar, na igreja ou em qualquer outro lugar.
Última atualização: maio de 2019
Este guia do usuário aplica-se à Biblioteca do Evangelho 5.2.3 para iOS (iPhone, iPad, iPod touch).
Sumário
Vídeos de instrução (sem áudio)
- Como pesquisar?
- Como marcar as escrituras?
- Como apagar um realce?
- Como sincronizar minhas anotações?
- Como usar o marcador?
- Como usar as telas?
- Como usar as coleções personalizadas?
- Como usar o áudio?
- Como enviar comentários?
- Como compartilhar conteúdo?
- O que posso fazer nas configurações?
- Como vejo por onde já passei: Histórico
Começar
- Instalar a Biblioteca do Evangelho
- Navegação básica
- Leitura e conteúdo relacionado
- Reprodução de áudio e vídeo
- Usar pesquisar
Saiba mais
- Telas
- Marcadores
- Marcar conteúdo
- A seção Notas
- Planos de estudo
- Sincronização entre dispositivos
- Compartilhamento de conteúdo
- Coleções personalizadas
- Pesquisa avançada
- Como usar o aplicativo offline
- Configurações
Apêndice
Vídeos de instrução (sem áudio)
Baixar: Pequeno (360p), Médio (720p), Grande (1080p)
Baixar: Pequeno (360p), Médio (720p), Grande (1080p)
Baixar: Pequeno (360p), Médio (720p), Grande (1080p)
Baixar: Pequeno (360p), Médio (720p), Grande (1080p)
Baixar: Pequeno (360p), Médio (720p), Grande (1080p)
Baixar: Pequeno (360p), Médio (720p), Grande (1080p)
Baixar: Pequeno (360p), Médio (720p), Grande (1080p)
Baixar: Pequeno (360p), Médio (720p), Grande (1080p)
Baixar: Pequeno (360p), Médio (720p), Grande (1080p)
Baixar: Pequeno (360p), Médio (720p), Grande (1080p)
Baixar: Pequeno (360p), Médio (720p), Grande (1080p)
Baixar: Pequeno (360p), Médio (720p), Grande (1080p)
Começar
Instalar a Biblioteca do Evangelho
A Biblioteca do Evangelho está disponível no iOS App Store.
- Em seu iPhone, iPad ou iPod touch, abra a App Store.
- Pesquise “Biblioteca do Evangelho” e procure o ícone da Biblioteca do Evangelho (preto com um anjo Morôni branco).
- Toque no botão azul à direita que diz: “Instalar” ou que se parece com uma nuvem com uma seta para baixo. Se o botão à direita disser “Abrir”, a Biblioteca do Evangelho já está instalada.
- Após a instalação, a Biblioteca do Evangelho estará disponível na tela inicial do seu dispositivo.
Navegação básica
A primeira vez que abrir a Biblioteca do Evangelho, você verá algumas dicas que destacam os novos recursos no aplicativo. Você pode navegar por elas ou tocar em Pular.
Em seguida, você verá uma grade de imagens para cada seção do aplicativo. Essa tela é chamada de biblioteca principal. Cada uma dessas seções é uma coleção de livros. Por exemplo, a primeira seção são as escrituras. Toque em Escrituras e você vai encontrar as obras-padrão e os auxílios de estudo básicos das escrituras, como o Guia para Estudo das Escrituras.
Navegar pelo conteúdo é simples — apenas toque na seção ou livro que deseja abrir e, em seguida, escolha um capítulo específico. Por exemplo, depois de abrir as Escrituras, toque no Livro de Mórmon, depois em Alma e, em seguida, 37. Você será direcionado para Alma 37.
Para voltar, toque no botão Voltar ( ) no canto superior esquerdo. Continue tocando em voltar, até retornar à tela da biblioteca principal.
) no canto superior esquerdo. Continue tocando em voltar, até retornar à tela da biblioteca principal.
Se quiser voltar rapidamente para a biblioteca principal sem pressionar “voltar” várias vezes, toque no título no alto, onde aparecerá um menu de navegação suspensa que mostrará o caminho de volta à biblioteca principal. Você pode tocar em qualquer passo do caminho, e voltar para lá.
Ao sair do aplicativo e voltar novamente mais tarde, o aplicativo lembrará onde você estava, assim você poderá continuar de onde parou. Você pode usar o botão Voltar ou o menu suspenso para navegar em outra seção.
Após algumas explorações pela biblioteca principal, você poderá encontrar facilmente outros conteúdos — como a conferência geral mais recente ou o currículo Vem, e Segue-Me.
Leitura e conteúdo relacionado
Há algumas ferramentas disponíveis para ajudá-lo a estudar quando você estiver em um capítulo ou artigo de estudo. Usaremos Alma 37, da seção anterior, como exemplo. Primeiro: navegue até Alma 37.
Por todo o capítulo, palavras com notas de rodapé aparecem em azul. Tocar em uma palavra com uma nota de rodapé abre uma barra lateral de conteúdo, onde você pode ver o conteúdo da nota de rodapé.
Se quiser ver a lista completa das notas de rodapé do capítulo, toque no botão conteúdo relacionado (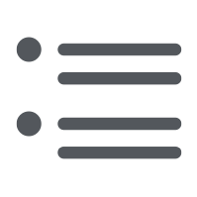 ) no canto superior direito. Ele também dá acesso à barra lateral. Você pode fechar a barra lateral deslizando-a para a esquerda, ou pressionando o botão fechar (
) no canto superior direito. Ele também dá acesso à barra lateral. Você pode fechar a barra lateral deslizando-a para a esquerda, ou pressionando o botão fechar (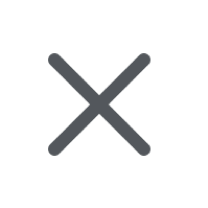 ) no alto.
) no alto.
Nas telas maiores, como os iPads, a barra lateral abre automaticamente, permitindo que você veja o conteúdo principal e os conteúdos relacionados lado a lado.
Ao ver uma nota de rodapé na barra lateral, você observará que cada referência na nota de rodapé aparece relacionada separadamente com seu título. Os versículos referenciados são expandidos com um trecho do texto citado, então você pode obter uma visão geral sem sair do capítulo que está estudando.
Tocar no título de uma referência em uma nota de rodapé o leva ao capítulo citado. Sempre que você seguir um link ou navegar até um local diferente, o botão Voltar o levará de volta para onde estava.
Se rolar a página para baixo, em Alma 37, você verá os números da página na margem direita. Alguns conteúdos na Biblioteca do Evangelho têm números de página para ajudar em situações onde as escrituras físicas ou os manuais estão sendo citados.
Alguns usuários gostam de ler no modo tela cheia. Dar um toque duplo perto do meio da tela faz com que ela passe para o modo tela cheia, escondendo a barra de navegação superior e a barra de ferramentas inferior, expandindo a área de leitura. Para sair do modo tela cheia, basta dar um toque duplo novamente.
Ao terminar de ler um capítulo, se quiser prosseguir para o próximo, você pode deslizar a borda lateral para o meio da tela. Deslizar para a direita ou para esquerda levará ao capítulo anterior ou posterior respectivamente.
Reprodução de áudio e vídeo
A maior parte do conteúdo tem uma gravação de áudio. Ao rolar a página para o alto de um capítulo ou um artigo que possui áudio, você verá um botão de áudio flutuante ( ) no canto inferior direito. Tocar no botão áudio abre o reprodutor de áudio para o capítulo.
) no canto inferior direito. Tocar no botão áudio abre o reprodutor de áudio para o capítulo.
O botão reproduzir/pausar fica no meio do reprodutor de áudio. Para ouvir, pressione reproduzir ( ). Para pausar, pressione parar (
). Para pausar, pressione parar (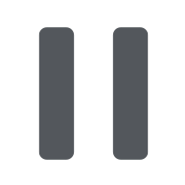 ). Para fechar o reprodutor de áudio, pressione o botão “Fechar” na parte superior.
). Para fechar o reprodutor de áudio, pressione o botão “Fechar” na parte superior.
Os botões à esquerda e à direita do botão reproduzir/pausar permitem que você volte (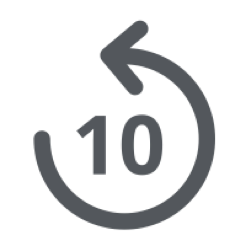 ) ou avance (
) ou avance ( ) 10 segundos no áudio. Você também pode avançar ou voltar o áudio diretamente na barra de progresso.
) 10 segundos no áudio. Você também pode avançar ou voltar o áudio diretamente na barra de progresso.
Se parar de ouvir no meio de um capítulo e quiser continuar mais tarde, o reprodutor de áudio vai lembrar onde você parou e recomeçar desse ponto.
Alguns capítulos ou artigos têm vídeos. Por exemplo, a maioria dos discursos das conferências gerais tem um vídeo no alto. Capítulos dos manuais de aula, às vezes, têm vídeos em sequência. Os vídeos aparecem em uma miniatura de vídeo com um botão reproduzir.
Para assistir um vídeo, toque no botão reproduzir no canto inferior esquerdo da miniatura de vídeo. Em seguida, você pode usar os controles no leitor interativo de vídeo para pausar, alterar o volume, ou abrir o vídeo em tela cheia.
Usar pesquisar
Às vezes, você não sabe onde encontrar algo no aplicativo? Na parte inferior da tela, você pode encontrar o botão de pesquisa ( ). Toque no botão Pesquisar para abrir o painel de busca.
). Toque no botão Pesquisar para abrir o painel de busca.
Comece a digitar o que está procurando na barra de pesquisa (por exemplo, “fé”). Ao começar a digitar, sugestões de pesquisa aparecerão abaixo da barra de pesquisa. Se uma das sugestões combinar com o que você está procurando, basta tocá-la. Caso contrário, toque no botão Pesquisar no teclado para iniciar uma busca completa em todos os livros instalados.
Quando fizer uma busca completa, você verá uma lista de categorias de resultados de busca, dependendo de quais livros estão instalados com resultados relevantes. Você pode refinar os resultados da pesquisa tocando nas categorias para encontrar o conteúdo específico que está procurando.
Para limpar a pesquisa e recomeçar, toque no botão limpar no lado direito da barra de pesquisa.
Para aprender mais dicas e truques sobre pesquisar, veja a seção “Pesquisa avançada” do guia do usuário.
Saiba mais
Telas
Se quiser manter várias seções do aplicativo abertas ao mesmo tempo, você pode usar as telas. As telas são semelhantes às abas de um navegador da internet. Toque no botão telas (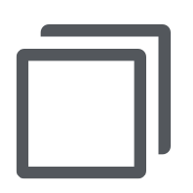 ) na parte inferior da tela para abrir o painel de telas.
) na parte inferior da tela para abrir o painel de telas.
O painel de telas mostra todas as telas abertas no momento. Para abrir uma nova tela, toque no botão flutuante mais (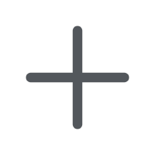 ), no canto inferior direito do painel de telas. Você pode abrir quantas telas desejar.
), no canto inferior direito do painel de telas. Você pode abrir quantas telas desejar.
Para fechar uma tela, abra o painel de telas e, em seguida, deslize a tela para fora da lista (deslizando da direita para a esquerda). Sempre há pelo menos uma tela aberta (sua tela atual), enquanto o aplicativo está aberto.
Marcadores
Você pode usar marcadores para acompanhar sua leitura atual, artigos interessantes ou capítulos favoritos aos quais deseja voltar.
Quando quiser marcar um capítulo como favorito, toque no botão marcador ( ), na parte inferior da tela, para abrir o painel de marcadores. Em seguida, toque no botão flutuante mais no canto inferior direito. Você pode digitar um nome para o marcador ou deixá-lo como padrão e salvar. O marcador será acrescentado ao lado do versículo ou parágrafo.
), na parte inferior da tela, para abrir o painel de marcadores. Em seguida, toque no botão flutuante mais no canto inferior direito. Você pode digitar um nome para o marcador ou deixá-lo como padrão e salvar. O marcador será acrescentado ao lado do versículo ou parágrafo.
Para renomear um marcador, abra o painel de marcadores e depois toque no botão Editar para entrar no modo editar. Tocar em um marcador no modo edição permitirá que você o altere. Você também pode reordenar a lista de marcadores no modo edição.
Para mover o marcador de página para um capítulo diferente, navegue até o novo capítulo, em seguida, abra o painel de marcadores e toque no botão atualizar (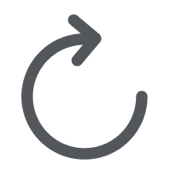 ) à direita do marcador.
) à direita do marcador.
Você pode mover um marcador para uma posição diferente no mesmo capítulo sem ir para o painel de marcadores, basta tocar no ícone de marcadores na margem esquerda, em seguida, arrastar o marcador para cima ou para baixo.
Na parte superior do painel de marcadores, também há a seção Histórico, que permite que você veja e navegue pelo conteúdo que já acessou.
Marcar conteúdo
Pressionar um texto em um capítulo por um período vai selecionar o texto e abrir o menu de anotação. O primeiro botão do menu de anotação é Marcar ( ), que permite que você destaque ou sublinhe o texto selecionado.
), que permite que você destaque ou sublinhe o texto selecionado.
Depois de tocar em Marcar, você pode escolher uma cor ou estilo diferente pressionando Estilo ( ) no menu de anotação. Ao finalizar, toque fora do menu de anotação e da marcação para fechá-la.
) no menu de anotação. Ao finalizar, toque fora do menu de anotação e da marcação para fechá-la.
Para alterar ou excluir uma marcação, toque suavemente sobre a marcação e o menu de anotação aparecerá novamente. O botão Remover (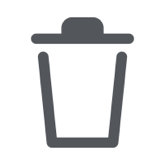 ) apaga a marcação (e quaisquer notas, etiquetas, marcadores ou links anexados a ela).
) apaga a marcação (e quaisquer notas, etiquetas, marcadores ou links anexados a ela).
Há vários outros botões no menu de anotação:
- Nota (
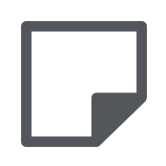 ) abre o editor de notas, para que você possa acrescentar uma nota ao conteúdo selecionado.
) abre o editor de notas, para que você possa acrescentar uma nota ao conteúdo selecionado. - Etiqueta (
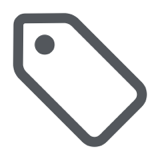 ) abre o painel de etiquetas. Você pode usar etiquetas para rotular conteúdos relacionados a tópicos que são importantes para você. Você pode procurar os conteúdos marcados na seção Notas do aplicativo (mais informações abaixo).
) abre o painel de etiquetas. Você pode usar etiquetas para rotular conteúdos relacionados a tópicos que são importantes para você. Você pode procurar os conteúdos marcados na seção Notas do aplicativo (mais informações abaixo). - Adicionar (
 ) abre o painel Adicionar ao bloco de notas. Você pode usar o bloco de notas para fazer anotações, reunir recursos relacionados ao que você está estudando atualmente ou preparar uma aula ou um discurso. Você pode ver e organizar as anotações na seção Notas do aplicativo.
) abre o painel Adicionar ao bloco de notas. Você pode usar o bloco de notas para fazer anotações, reunir recursos relacionados ao que você está estudando atualmente ou preparar uma aula ou um discurso. Você pode ver e organizar as anotações na seção Notas do aplicativo. - Link (
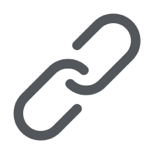 ) abre o painel de link. Um link é uma referência cruzada pessoal, ou referências de escrituras, que pode ser usada para conectar conteúdos em toda a biblioteca.
) abre o painel de link. Um link é uma referência cruzada pessoal, ou referências de escrituras, que pode ser usada para conectar conteúdos em toda a biblioteca. - Copiar (
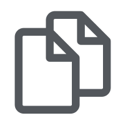 ) copia o texto selecionado na área de transferência para que possa ser colado em uma anotação ou em um aplicativo diferente.
) copia o texto selecionado na área de transferência para que possa ser colado em uma anotação ou em um aplicativo diferente. - Compartilhar (
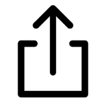 ) permite que você compartilhe o texto selecionado usando opções fornecidas pelo iOS ou quaisquer aplicativos de terceiros que você tenha instalado.
) permite que você compartilhe o texto selecionado usando opções fornecidas pelo iOS ou quaisquer aplicativos de terceiros que você tenha instalado. - Pesquisar (
 ) abre o painel de pesquisa e inicia automaticamente a busca pela palavra ou frase selecionada.
) abre o painel de pesquisa e inicia automaticamente a busca pela palavra ou frase selecionada. - Definir (
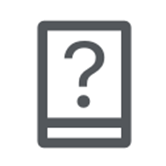 ) permite procurar a definição de uma palavra selecionada usando as opções de pesquisa fornecidas pelo iOS. Você pode alterar as opções de pesquisa padrão nas configurações do iOS.
) permite procurar a definição de uma palavra selecionada usando as opções de pesquisa fornecidas pelo iOS. Você pode alterar as opções de pesquisa padrão nas configurações do iOS.
A seção Notas
Na biblioteca principal, você pode abrir a seção Notas do aplicativo. A seção Notas é dividida em três subseções: Todas, Etiquetas e Bloco de notas.
Todas contêm todas as marcações e anotações que você criou na Biblioteca do Evangelho, com a mais recente no topo. Você pode usar Todas para examinar o que marcou ou estudou recentemente, ou encontrar algo de muito tempo atrás.
Etiquetas contém a lista de todas as etiquetas que você criou. A partir daí, você pode navegar pelo conteúdo que marcou ou administrar sua lista de etiquetas.
O Bloco de notas tem uma lista de seus blocos de notas. Você pode adicionar, alterar e remover blocos de notas ou acrescentar novas anotações usando o botão flutuante “mais” dentro de um bloco de notas. Quando estiver em um bloco de notas, pressionar o botão Editar permite que você remova ou reorganize aquilo que acrescentou ao bloco de notas.
Você pode remover uma etiqueta ou bloco de notas inteiro deslizando o dedo para fora da lista. Você também pode renomeá-lo entrando no modo editar e depois pressionando a etiqueta. As duas listas têm uma barra de filtragem e um menu de classificação que facilitam encontrar uma etiqueta ou bloco de notas específico se a lista for longa.
Planos de estudo
Criar um plano de estudos permite que você estabeleça metas e acompanhe o progresso ao ler um livro, manual, revista ou conferência específica.
Para criar um plano de estudo, vá para a seção Planos de estudo do aplicativo (na biblioteca principal). Depois toque em Criar plano (se for seu primeiro plano) ou no botão flutuante mais para abrir o assistente de plano de estudo.
O assistente o guiará durante o processo de escolha de um livro, a definição de um cronograma e acréscimo de lembretes (os passos “horários” e “lembretes” são opcionais). Então ele criará um plano com uma lista de verificação de capítulos ou segmentos de leitura.
Sincronização entre dispositivos
Se você planeja usar recursos de estudo como marcadores e notas, é importante entrar no sistema usando sua conta da Igreja nas configurações da Biblioteca do Evangelho.
Quando você entra no sistema, seus dados pessoais da Biblioteca do Evangelho são armazenados e sincronizados com sua conta da Igreja. Isso a mantém segura caso aconteça algo com seu dispositivo. Também permite que você acesse seus dados da Biblioteca do Evangelho em outros dispositivos e no site ChurchofJesusChrist.org.
Além de sincronizar seus dados pessoais, entrar no sistema permite que você acesse o conteúdo de acordo com a função que pode estar disponível para o seu chamado (por exemplo, se você é bispo, entrar no sistema permitirá que você acesse o Manual 1: Presidentes de Estaca e Bispos).
Os recursos de estudo de coleções personalizadas, telas e planos de estudo atualmente não sincronizam.
Compartilhamento de conteúdo
Para compartilhar uma citação de um capítulo ou artigo, selecione o texto que deseja compartilhar e, em seguida, toque no botão Compartilhar no menu de anotações. Isso abrirá uma lista de opções de compartilhamento fornecidas pelo iOS ou quaisquer aplicativos de terceiros que você instalou.
Para compartilhar um capítulo inteiro, acesse o capítulo e, em seguida, toque no menu de navegação suspenso. Clique no botão Compartilhar. Isso abrirá uma lista de opções de compartilhamento.
Você também pode compartilhar o conteúdo de uma etiqueta ou bloco de notas, semelhante a um capítulo, usando o botão Compartilhar no menu suspenso de navegação enquanto visualiza a etiqueta ou bloco de notas na seção Notas do aplicativo.
Coleções personalizadas
Se você acessa alguns livros com frequência, mas não quer despender muito tempo procurando por eles, pode adicioná-los a uma coleção personalizada.
Para criar uma coleção personalizada, vá para a biblioteca principal. Toque em Editar no canto superior direito e, em seguida, toque no botão flutuante mais. Digite um nome para a coleção personalizada e, em seguida, clique em Salvar. A coleção personalizada será acrescentada à tela da biblioteca principal.
Para acrescentar um livro à coleção personalizada, encontre o livro na biblioteca. Depois pressione sobre o livro por um período e escolha Adicionar a no menu de contexto. Por fim, toque em sua coleção personalizada. Você pode adicionar tantos livros quantos quiser a uma coleção personalizada, seguindo o mesmo padrão.
Pesquisa avançada
Pesquisar na Biblioteca do Evangelho é relativamente simples em comparação com mecanismos de busca avançada, mas compreender algumas sugestões pode ajudá-lo a encontrar o que está procurando mais rapidamente.
Quando você digita na barra de pesquisa, sugestões relevantes de pesquisa aparecem. Estes são os atalhos para realizar uma ação ou ir para um lugar específico no aplicativo:
- A sugestão encontrar na página aparecerá se você iniciar a pesquisa de um capítulo ou artigo.
- As Sugestões ir para aparecerão se você digitar algo que combine o nome de um livro de escritura com um capítulo, um número de capítulos e versículos (incluindo as abreviações como “n37”), um hino ou tópico de estudo.
- Sugestões de livros aparecerão se você digitar o título de um livro, manual, revista ou conferência.
Sugestões de pesquisa podem ajudá-lo a ir a lugares comuns rapidamente, mas não fornecem uma busca completa. Se quiser fazer uma busca completa, digite sua pergunta, depois toque no botão Pesquisar no teclado.
Em uma busca completa, o aplicativo pesquisa em todo o conteúdo instalado e em suas anotações pessoais. O sistema encontrará as palavras exatas e variantes — por exemplo, se sua pesquisa inclui a palavra escolha ele também encontrará resultados para escolher e escolhido.
Usar várias palavras-chave localizará ocorrências em todas as palavras-chave que aparecem na mesma página, em um intervalo de 10 palavras.
Se você pesquisar uma frase, o aplicativo vai procurar correspondências exatas primeiro e colocá-las na parte superior dos resultados. Se você colocar aspas delimitando a frase, ele fará uma busca pela frase exata.
Você pode repetir uma busca usando o histórico de pesquisa que aparece no painel de pesquisa após os resultados terem sido excluídos.
Como usar o aplicativo offline
A primeira vez que abrir a Biblioteca do Evangelho, ela vai se conectar à internet para instalar o conteúdo inicial, que inclui as escrituras. Daí em diante, as escrituras e qualquer outro livro que você baixar serão colocados à disposição offline. O aplicativo verificará atualizações de conteúdo periodicamente ao conectar-se à internet.
Se precisar instalar todos os livros em uma seção de uma vez, pressione por um período sobre a seção que deseja baixar e escolha Fazer o download de todos no menu de contexto. Você também pode instalar livros em grande quantidade ao acessar o modo de edição, depois selecionar os livros ou seções que deseja instalar e tocar em Baixar.
Se desejar ouvir gravações de áudio ou assistir a vídeos offline, eles precisarão ser baixados com antecedência. Toque no botão baixar (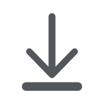 ) na miniatura de vídeo ou no leitor interativo de áudio para baixar o arquivo individual. Ou você pode baixar o áudio de um livro completo navegando pela lista de capítulos do livro e, em seguida, tocando no botão baixar no canto superior direito.
) na miniatura de vídeo ou no leitor interativo de áudio para baixar o arquivo individual. Ou você pode baixar o áudio de um livro completo navegando pela lista de capítulos do livro e, em seguida, tocando no botão baixar no canto superior direito.
Livros, vídeos e áudios baixados podem ser administrados na seção Mídia baixada nas configurações da Biblioteca do Evangelho.
Configurações
A Biblioteca do Evangelho tem várias configurações que você pode ajustar para sintonizar o aplicativo com base em suas preferências. Para abrir as Configurações, toque no botão Configurações (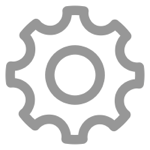 ) na parte inferior da tela.
) na parte inferior da tela.
Apêndice
Glossário
- Adicionar a – Botão do menu de anotações para acrescentar o texto selecionado a um bloco de notas.
- adicionar ao painel do bloco de notas – Painel que permite escolher um bloco de notas ao adicionar textos selecionados a um bloco de notas.
- Todos – Subseção da seção Notas do aplicativo, onde todas as marcações e outras anotações criadas pelo usuário são relacionadas.
- menu de anotação – Menu que aparece quando um texto em um capítulo é selecionado.
- reprodutor de áudio – Painel com controles de áudio na parte inferior da tela que aparece quando você está ouvindo um áudio.
- barra de progresso – Barra no reprodutor de áudio que indica sua posição na gravação quando ouve um áudio.
- botão voltar – Botão no canto superior esquerdo que permite voltar para onde estava.
- sugestão de livro – Sugestão de pesquisa que o direciona a um livro.
- marcador – Marcação em um capítulo ou versículo que salva sua posição para que retorne a ela mais tarde.
- botão marcador – Botão na barra de ferramentas que abre o painel de marcadores de página.
- painel de marcadores – Painel que permite criar, atualizar ou abrir um marcador.
- Barra de herramientas inferior – Barra en la parte inferior de la pantalla que proporciona acceso a la configuración, compartir, buscar, pantallas o marcadores de página.
- Conta da Igreja – Conta de usuário que dá acesso a dados personalizados e recursos no site ChurchofJesusChrist.org, e nos aplicativos da Igreja.
- botão excluir – Botão na barra de pesquisa ou barra de filtragem que permite excluir o texto digitado.
- atualização de conteúdo – Atualização periódica de coleções e livros na biblioteca.
- menu de contexto – Menu que aparece quando você pressiona um item por muito tempo (como uma coleção ou livro).
- Copiar – Botão do menu de anotações para copiar o texto selecionado.
- coleção personalizada — Coleção de livros que o usuário pode criar para acessá-las mais facilmente.
- Definir – Botão no menu de anotação para procurar uma palavra usando as opções de pesquisa fornecidas pelo iOS.
- botão baixar – Botão para baixar áudio ou vídeo.
- Mídia baixada – Seção de configurações do aplicativo onde é possível administrar os áudios e vídeos que você baixou.
- menu de navegação da lista suspensa – Menu de navegação hierárquico, com base onde você está na biblioteca, que aparece quando você toca a barra de navegação superior.
- botão Editar – Botão no canto superior direito de algumas telas que ativa o modo de edição.
- modo edição – Modo que permite alterar o que aparece na tela, como a lista de marcadores ou o conteúdo na seção Notas.
- pesquisa de frase exata – Tipo de pesquisa que encontra apenas correspondências exatas com uma frase que você está procurando, se você digitar as palavras entre aspas.
- barra de filtragem – Barra no alto de uma lista onde você pode digitar o texto para filtrar a lista.
- encontrar na página – Sugestão da pesquisa para encontrar a palavra ou as palavras que você está procurando na página atual.
- botão flutuante de áudio – Botão no canto inferior direito que abre o reprodutor de áudio quando estiver no início de um capítulo.
- botão flutuante mais – Botão no canto inferior direito de algumas telas que permite acrescentar algo, como uma nota ou marcação.
- nota de rodapé – Auxílio de estudo que fornece notas ou referências cruzadas para uma palavra ou frase em um capítulo.
- modo tela cheia – Modo que esconde a barra de navegação superior e a barra de ferramentas inferior durante a leitura.
- busca completa – Pesquisa que permite encontrar uma palavra ou palavras em todo o conteúdo instalado na biblioteca.
- sugestões ir para – Sugestão de pesquisa que o direciona para um capítulo ou referência das escrituras.
- voltar – Botão no reprodutor de áudio que volta 10 segundos no áudio.
- avançar – Botão no reprodutor de áudio que avança 10 segundos no áudio.
- palavras-chave – Palavras individuais que você digita ao realizar uma pesquisa.
- Link – Botão do menu de anotação para criar um link de referência cruzada.
- link – Referências cruzadas pessoais ou cadeia de escrituras para conectar diferentes conteúdos.
- painel de link – Painel para criar um link de referência cruzada.
- biblioteca principal – Página inicial da Biblioteca do Evangelho.
- Marcar – Botão do menu de anotação para marcar o texto selecionado com um destaque ou sublinhado.
- Nota – Botão do menu de anotação para acrescentar uma nota ao texto selecionado.
- nota – Pensamentos digitados por um usuário que podem ser anexados ao texto selecionado ou acrescentados a um bloco de notas.
- editor de notas – Painel para criar ou editar uma nota.
- bloco de notas – Pasta na seção Notas para armazenar anotações, reunir recursos para estudo, ou preparar uma lição ou um discurso.
- Bloco de notas – Subseção da seção Notas do aplicativo onde os blocos de notas são relacionados.
- Notas – Seção do aplicativo que contém notas e anotações pessoais.
- números de página – Números na margem direita que indicam o número da página do livro físico.
- dados pessoais da Biblioteca do Evangelho – Marcações, notas, bloco de notas, coleções personalizadas, marcadores, planos de estudo e outros dados acrescentados à Biblioteca do Evangelho.
- botão reproduzir/pausar – Botão do reprodutor de áudio para reproduzir ou pausar um áudio.
- botão de conteúdo relacionado – Botão na parte superior direita que abre a lista completa dos conteúdos relacionados com o capítulo na barra lateral.
- barra lateral de conteúdo relacionado – Barra lateral à direita que mostra notas de rodapé ou outros conteúdos relacionados com o capítulo.
- Remover – Botão do menu de anotação para excluir uma marcação.
- conteúdo de acordo com a função – Tipo de conteúdo que aparece com base em seu chamado ou suas designações na Igreja.
- tela – Aba ou janela do aplicativo que permite que vários itens permaneçam abertos ao mesmo tempo.
- botão de telas – Botão da barra de ferramentas inferior que abre o painel de pesquisa.
- painel de telas – Painel que permite abrir ou administrar telas.
- Pesquisar – Botão do menu de anotação para pesquisar o texto selecionado.
- barra de pesquisa – Barra no painel de pesquisa onde é possível digitar a palavra ou palavras que você está procurando.
- botão de pesquisa – Botão da barra de ferramentas inferior que abre o painel de pesquisa.
- histórico de pesquisa – Lista de pesquisas anteriores que aparece no painel de pesquisa, depois que os resultados de pesquisa foram excluídos.
- painel de pesquisa – Painel que permite pesquisar o conteúdo na biblioteca.
- sugestão de pesquisa – Sugestão que aparece no painel de busca à medida que você digita.
- Configurações – Seção do aplicativo onde é possível configurar as preferências de apresentação do aplicativo.
- botão de configurações – Botão na barra de ferramentas inferior para abrir as Configurações.
- Compartilhar – Botão do menu de anotação para compartilhar o texto selecionado.
- Opções de compartilhamento – Opções fornecidas pelo iOS ou aplicativos de terceiros para compartilhar o conteúdo.
- menu de classificação – Menu que permite classificar uma lista (por exemplo, em ordem alfabética ou por mais recente).
- conteúdo inicial – Conteúdo baixado na primeira vez que você abre o aplicativo. Isso inclui a lista de livros na biblioteca, bem como as escrituras no idioma de seu dispositivo.
- plano de estudo – Plano que permite acompanhar o seu progresso na leitura de um determinado livro, manual, edição de revista ou conferência geral.
- Planos de estudo – Seção do aplicativo onde os planos de estudo são relacionados.
- Estilo – Botão do menu de anotação para escolher o estilo e a cor da marcação.
- Etiqueta – Botão do menu de anotação para etiquetar o texto selecionado.
- painel de etiquetas – Painel que permite escolher etiquetas para acrescentar a uma seleção.
- etiqueta – Título definido pelo usuário para organizar o conteúdo por assunto.
- Etiquetas – Subseção da seção Notas do aplicativo onde as etiquetas são relacionadas.
- barra de navegação superior – Barra no alto da tela que mostra o título onde você está no aplicativo.
- botão atualizar – Botão ao lado de cada marcador no painel de marcadores que atualiza o marcador para o capítulo ou versículo atual.
- miniatura de vídeo – Imagem que aparece onde um vídeo pode ser reproduzido.
Lista de ícones
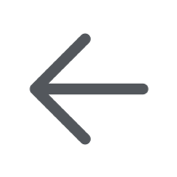
Voltar
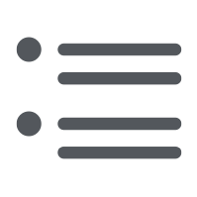
Visualizar o conteúdo relacionado ao capítulo

Abrir o reprodutor de áudio

Reproduzir áudio ou vídeo
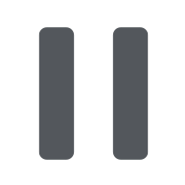
Pausar áudio ou vídeo
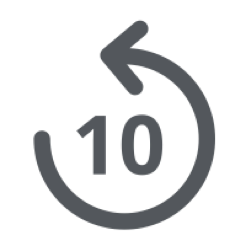
Voltar 10 segundos em um áudio

Avançar 10 segundos em um áudio
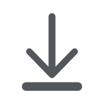
Baixar áudio ou vídeo
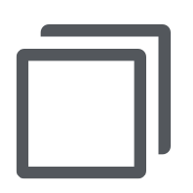
Abrir o painel de telas

Abrir o painel de marcadores
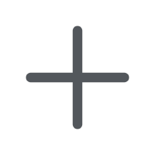
Criar ou acrescentar algo à lista
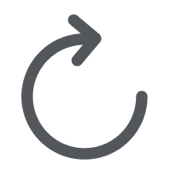
Atualizar marcador

Abrir o painel de busca
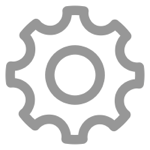
Abrir a opção Configurações

Marcar o texto selecionado
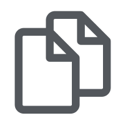
Copiar o texto selecionado
Definir a palavra selecionada
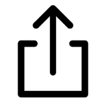
Compartilhar
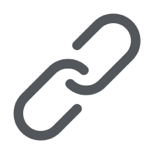
Link
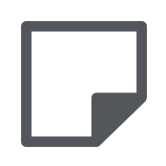
Nota
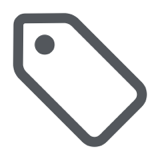
Etiqueta
Bloco de notas

Estilo
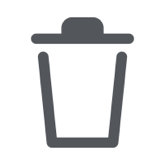
Excluir
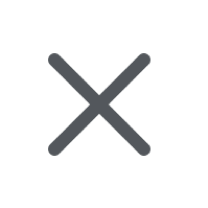
Fechar o painel atual
